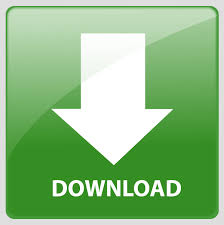

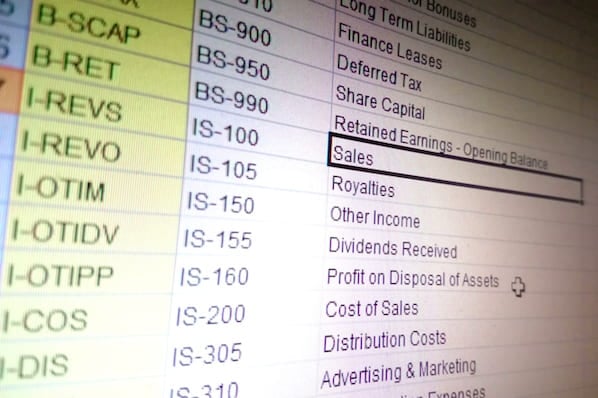
We must ensure that our dates are formatted as a date in the spreadsheet. When our data contains dates, we can use Timelines to select data from a specific period.
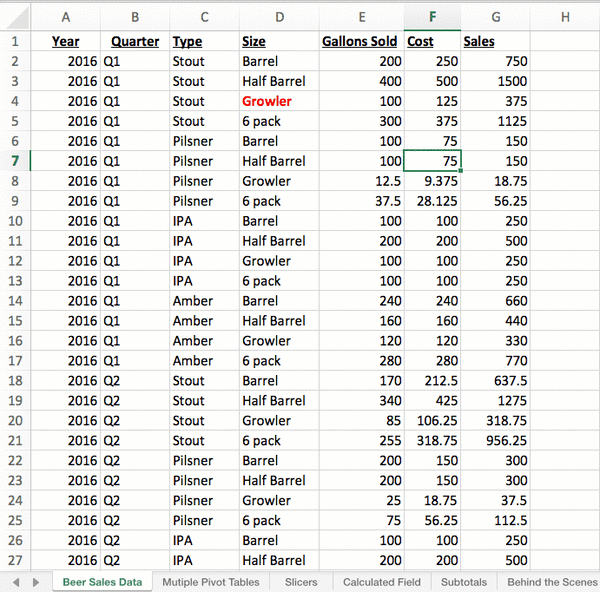
We will click on Insert Slicer, select the slicers we want and click OKįigure 6.2 – Making a choice of the slicer.To add a slicer, we will click within the Pivot table and check for the Analyze tab on the ribbon above our sheet.įigure 6.1 – Pivot Table tools to insert slicer.We use slicers to refine the data in our Excel Pivot table so that we or other users can customize the pivot tables without difficulty and fast. Now, we will drag the Sales Rep into the Columns labelįigure 5.2 – A Typical Advanced Excel Pivot Table Quick Tips to Use Advanced Pivot Table Techniques in Excel.Again, we will drag the “Amount” into the Values label.We will drag the “Date” and “Product” field into the ROWS label.This is where we will assign our data fields.įigure 4 – An Empty Pivot Table Field List Task Pane We will now see an empty pivot table and to the right of the worksheet, a Pivot Table field list task pane.įigure 3 – Creating an Advanced Pivot Table Within the Create Pivot table dialog, we will check that the data range is correct and click OK.In the Insert tab, we will click the Pivot table.We will select any cell within our data.Our spreadsheet will contain the Sales Date, Category, Product, Quantity, Sales rep and amount in Columns A, B, C, D, E, and F respectively.

#How to create advanced pivot tables in excel how to#
The steps below will walk through the process.įigure 1- Example of An Advanced Pivot Table How To Create an Advanced Excel Pivot Table Pivot tables provide an exciting and quick approach to clean and format our data efficiently. We can create advanced Excel pivot tables to correlate different variables within our raw data. Creating and Using an Advanced Excel Pivot Table
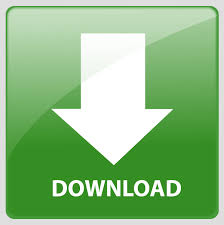

 0 kommentar(er)
0 kommentar(er)
